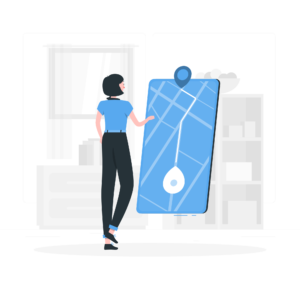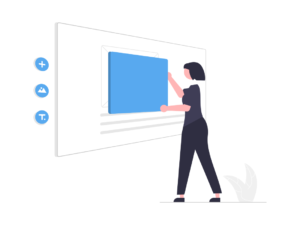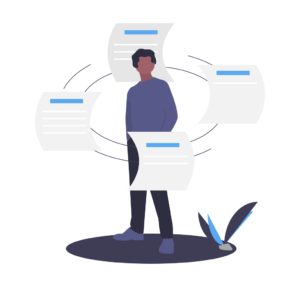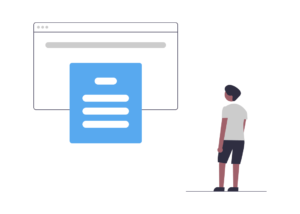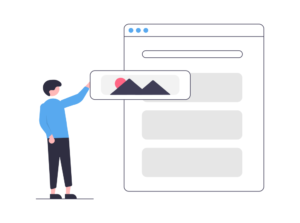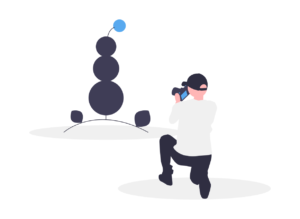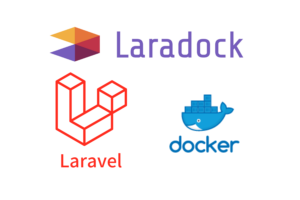FlutterにおけるUIデザインの基盤となるウィジェットの一つに、”Container”があります。
この記事では、このContainerウィジェットの使い方について詳しく解説します。基本的な概念から応用的な使用法まで、幅広くカバーしていきますので、Flutterでのアプリ開発に役立ててください。
Containerウィジェットとは
Containerウィジェットの主な特性
FlutterのContainerウィジェットは、単一のウィジェットを装飾するための便利なツールです。装飾とは、パディング、マージン、ボーダー、背景色など、視覚的な特性を指します。つまり、Containerウィジェットは、子ウィジェットに対してこれらの装飾を提供します。
Containerは非常に汎用性が高く、さまざまなデザインに対応可能なため、アプリケーション開発において頻繁に使用されます。例えば、テキストウィジェットをContainerで囲むことにより、テキストの背景色を設定したり、テキストの周囲に余白を設けることが可能となります。
なお、Containerには子ウィジェットが必要ですが、子ウィジェットを指定しない場合、Containerは自身の指定された制約に従ってサイズを調整します。制約が指定されていない場合、Containerは可能な限り小さなサイズになります。
このように、Containerはその特性から、FlutterでのUIデザインにおける非常に重要な役割を果たします。
Containerウィジェットの基本的な使用方法
Containerウィジェットのプロパティとその活用方法
Containerウィジェットは多数のプロパティを持っており、これらのプロパティを活用することで、様々なデザインやレイアウトを実現できます。主なプロパティとその活用方法を以下に示します。
装飾
decoration プロパティを使用して、背景色、グラデーション、ボーダー、形状など、Containerの見た目を変更できます。さらに、decoration と color プロパティを同時に使用することはできません。背景色を設定する場合は、decoration プロパティ内で設定します。
余白とパディング
padding と margin プロパティを使用して、Containerの外側と内側のスペースを制御できます。これらのプロパティは、EdgeInsets クラスを使用して設定します。
寸法
width と height プロパティを使用して、Containerのサイズを指定できます。指定しない場合、Containerは自動的に子ウィジェットのサイズに合わせます。
子ウィジェット
child プロパティを使用して、Container内に単一のウィジェットを配置できます。子ウィジェットは、Containerの装飾や寸法に影響を受けます。
アライメント
alignment プロパティを使用して、Container内の子ウィジェットの位置を制御できます。
変換
transform プロパティを使用して、Containerの形状を回転、スケーリング、スキューなど、様々な方法で変更できます。
これらのプロパティを適切に利用することで、あらゆるデザインのContainerを作成することが可能になります。次のセクションでは、これらのプロパティを活用した具体的な例を見ていきましょう。
ContainerとPadding, Margin, Border
Paddingの設定方法
FlutterのContainerウィジェットでは、paddingプロパティを利用して、ウィジェット内部のスペースを制御することができます。このスペースはウィジェットの境界とその内部の子ウィジェットとの間に追加されます。具体的な設定方法は以下の通りです。
まず、paddingプロパティにEdgeInsetsオブジェクトを設定します。このEdgeInsetsは、上下左右のスペースを指定するためのクラスで、いくつかの便利な構築方法が提供されています。
例えば、すべての方向に同じスペースを設定したい場合は、EdgeInsets.all()メソッドを使用します。このメソッドは、すべての方向に同じ大きさのスペースを作ります。
Container(
padding: EdgeInsets.all(16.0),
child: Text('Hello, Flutter!'),
)特定の方向だけにスペースを設定する場合は、EdgeInsets.only()を使用します。このメソッドは、指定した方向だけにスペースを追加します。
Container(
padding: EdgeInsets.only(left: 16.0, top: 8.0),
child: Text('Hello, Flutter!'),
)また、対称的なスペースを設定する場合は、EdgeInsets.symmetric()を使用します。このメソッドは、水平方向と垂直方向、または両方に対して一致したスペースを作成します。
Container(
padding: EdgeInsets.symmetric(horizontal: 16.0, vertical: 8.0),
child: Text('Hello, Flutter!'),
)なお、paddingプロパティを使うときは、パディングが子ウィジェットのサイズに影響を与えることを覚えておきましょう。パディングを大きくすると、子ウィジェットの利用可能なスペースはそれだけ小さくなります。そのため、パディングを調整する際には、子ウィジェットが十分なスペースを持つことを確認しましょう。
Marginの設定方法
Containerウィジェットのもう一つの重要なプロパティであるmarginは、ウィジェットの外側のスペースを制御します。marginはウィジェットとその周囲の他のウィジェットとの間のスペースを定義するために使用されます。paddingと同じく、marginもEdgeInsetsクラスを使用して指定します。
marginを設定してContainerウィジェットの周囲にスペースを作る例です。
Container(
margin: EdgeInsets.all(16.0),
child: Text('Hello, Flutter!'),
)上記のコードでは、Containerウィジェットの全ての辺(上下左右)に16ピクセルのマージンが追加されています。EdgeInsets.all()メソッドを使用すると、全ての辺に同じサイズのマージンを設定することができます。
また、特定の辺だけにマージンを設定することも可能です。例えば、EdgeInsets.only()メソッドを使用すると、指定した辺だけにマージンを追加することができます。以下に示すコードスニペットは、上部に8ピクセル、左部に16ピクセルのマージンを設定した例です。
Container(
margin: EdgeInsets.only(top: 8.0, left: 16.0),
child: Text('Hello, Flutter!'),
)これらの方法を組み合わせて、ウィジェットの周囲に任意のマージンを設定することができます。ただし、marginを設定するときは、そのウィジェットが他のウィジェットと適切な間隔を保つことができるように、適切なサイズを選ぶことが重要です。
Borderの設定方法
Containerウィジェットのborderプロパティを使用すると、ウィジェットの周囲に線を引くことができます。Borderクラスを利用して、各辺の色や太さを設定することができます。
Containerウィジェットの周囲に青色のボーダーを追加する方法を示しています。
Container(
decoration: BoxDecoration(
border: Border.all(color: Colors.blue, width: 2),
),
child: Text('Hello, Flutter!'),
)上記のコードでは、BoxDecorationクラスのborderプロパティを使用して、ボーダーの色と幅を設定しています。この例では、全ての辺(上下左右)に同じ色と幅のボーダーが追加されています。
また、特定の辺だけにボーダーを設定することも可能です。例えば、Borderクラスのtop、right、bottom、leftプロパティを使用すると、それぞれの辺に対して個別にボーダーを設定することができます。以下に示すコードスニペットは、上辺に赤色のボーダー、左辺に青色のボーダーを設定した例です。
Container(
decoration: BoxDecoration(
border: Border(
top: BorderSide(color: Colors.red, width: 2),
left: BorderSide(color: Colors.blue, width: 2),
),
),
child: Text('Hello, Flutter!'),
)これらの方法を使用して、Containerウィジェットの見た目を細かく調整することができます。ただし、ボーダーを設定するときは、その色と幅がアプリケーションのデザインと一致するように注意が必要です。
Containerウィジェットを使った実例
シンプルなレイアウトの作成
FlutterのContainerウィジェットは、非常にシンプルなレイアウトを作成する際にも有用です。単一の子ウィジェットを保持し、それにマージン、パディング、ボーダーを適用することができます。この機能により、さまざまなレイアウトを簡単に実現することができます。
例えば、中央に配置されたテキストブロックを作成する場合、以下のようにContainerウィジェットを使用することができます。
Container(
alignment: Alignment.center,
padding: EdgeInsets.all(10.0),
decoration: BoxDecoration(
color: Colors.blue,
border: Border.all(
color: Colors.black,
width: 3,
),
),
child: Text(
'Hello, Flutter!',
style: TextStyle(color: Colors.white),
),
)このコードでは、Containerウィジェットはテキストウィジェットを子として保持し、それを中央に配置します。さらに、テキストウィジェットには10ピクセルのパディングが追加され、Containerウィジェット自体は青色の背景と黒色のボーダーを持っています。
このように、Containerウィジェットはシンプルなレイアウトを作成するための強力なツールとなります。その他にも、BoxDecorationクラスの各種プロパティを活用することで、影の追加や形状の変更など、さらに複雑なデザインも可能となります。Flutterにおけるレイアウト作成の基本として、Containerウィジェットの活用をぜひマスターしてください。
複雑なレイアウトの作成
重ね合わせの実現
FlutterのContainerウィジェットは、ウィジェットを重ね合わせる(スタックする)場合にも活用できます。Containerの子ウィジェットにStackを使用することで、複数の子ウィジェットを同じスペース上に配置し、それらを重ねることが可能となります。これにより、一部のウィジェットが他のウィジェットを覆うようなレイアウトを作成することができます。
以下に、ContainerとStackを組み合わせて重ね合わせを実現するサンプルコードを示します。
Container(
width: 200.0,
height: 200.0,
color: Colors.white,
child: Stack(
children: <Widget>[
Container(
width: 100.0,
height: 100.0,
color: Colors.red,
),
Container(
width: 80.0,
height: 80.0,
color: Colors.green,
),
Container(
width: 60.0,
height: 60.0,
color: Colors.blue,
),
],
),
)このコードでは、3つのContainerウィジェット(赤、緑、青)がStackウィジェット内に配置され、それらが同じスペースを共有しています。結果として、各Containerウィジェットは前に配置されたウィジェットの上に重なります。
このような重ね合わせは、特定のデザイン要素を強調するためや、重なりを含む複雑なレイアウトを作成する場合などに有用です。ただし、ウィジェットが重なると、それぞれのウィジェットのタッチ領域が影響を受ける可能性があるため注意が必要です。
グラデーションの実現
FlutterのContainerウィジェットでは、背景にグラデーションを適用することも可能です。これには、ContainerのdecorationプロパティにBoxDecorationを適用し、その中のgradientプロパティにLinearGradientまたはRadialGradientを設定します。これらのクラスを使用することで、線形または放射状のグラデーションを作成できます。
以下に、Containerウィジェットで線形グラデーションを適用するサンプルコードを示します。
Container(
width: 200.0,
height: 200.0,
decoration: BoxDecoration(
gradient: LinearGradient(
begin: Alignment.topLeft,
end: Alignment.bottomRight,
colors: [
Colors.red,
Colors.blue,
],
),
),
)このコードでは、LinearGradientを使用してContainerの背景に線形グラデーションを適用しています。始点と終点の位置をbeginとendプロパティで指定し、使用する色をcolorsプロパティのリストで定義します。
このように、Containerウィジェットのカスタマイズ性は非常に高く、デザインニーズに応じた見た目を容易に実現できます。ただし、グラデーションは視覚的に強い影響を持つため、適切な配色とバランスで利用することが重要です。