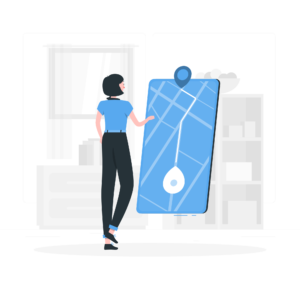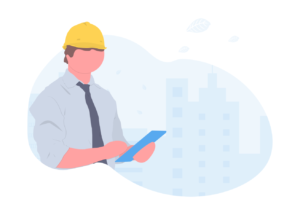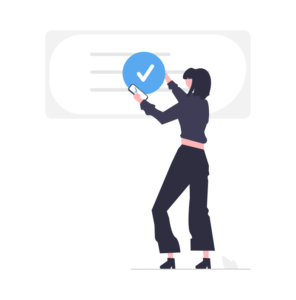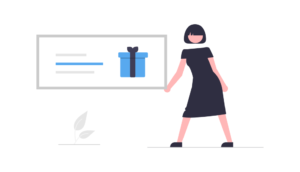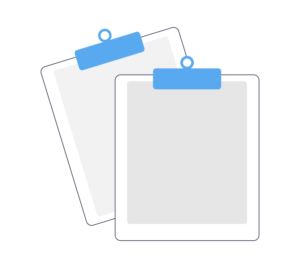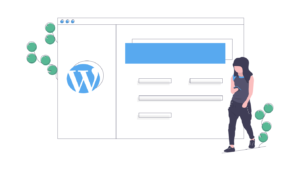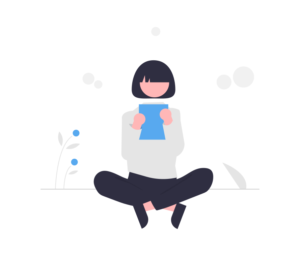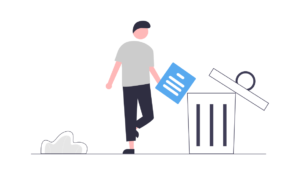今やFlutterは現代のクロスプラットフォームアプリ開発の主役です。
この記事では、基本的なFlutterプロジェクトの作成方法を解説し、初心者でも簡単にアプリ開発が始められるようになります。
新規Flutterプロジェクトの作成
flutter createコマンドの使い方
新規Flutterプロジェクトの作成は、シンプルで直感的です。まずは、Flutterのインストールが完了していることを確認しましょう。インストールが済んでいれば、ターミナルやコマンドプロンプトを開いて、以下のコマンドを実行して新しいプロジェクトを作成します。
flutter create <プロジェクト名>コマンドを実行すると、指定したプロジェクト名で新しいディレクトリが作成され、その中に必要なファイルが自動的に生成されます。
プロジェクト名とパッケージ名の選定
プロジェクト名とパッケージ名の選定は、開発初期段階で重要な決定事項です。適切な名前を選ぶことで、アプリの目的や機能をより明確にし、将来的に拡張や管理が容易になります。
プロジェクト名は、アプリの開発や管理における識別子として機能します。以下の点に注意してプロジェクト名を選んでください。
- 英小文字、数字、アンダースコア(_)で構成されること。
- 英字で始まること。
- 他のプロジェクトと混同しにくい名前であること。
一方、パッケージ名は、アプリのユニークな識別子として使用されます。通常、インターネットドメイン名を逆にしたものを基にして選定します。例えば、あなたのドメイン名が example.com であれば、パッケージ名は com.example.my_flutter_app のようになります。パッケージ名は以下の点に注意して選んでください。
- 英小文字で構成されること。
- ドット(.)で区切られること。
- 他のアプリと重複しないこと。
新規プロジェクトを作成する際に、パッケージ名を指定するには、--orgオプションを使用します。例えば、以下のコマンドを実行すると、com.exampleというオーガニゼーション名で、my_flutter_appというプロジェクト名のアプリが作成されます。
flutter create --org com.example my_flutter_appプロジェクト名とパッケージ名を適切に選定し、プロジェクトを作成したら、次にプロジェクトの構造を理解しましょう。
Flutterプロジェクトの構造
主要なディレクトリとファイルの解説
Flutterプロジェクトのディレクトリ構成は、以下のようになっています。各ディレクトリとファイルの役割を理解することで、効率的な開発が可能になります。
android:Androidプラットフォーム向けのコードや設定ファイルが格納されています。ios:iOSプラットフォーム向けのコードや設定ファイルが格納されています。web:Webプラットフォーム向けのコードや設定ファイルが格納されています。lib:アプリケーションのDartコードが格納されています。このディレクトリの中には、main.dartというファイルが存在し、アプリのエントリーポイントになります。test:アプリケーションのテストコードが格納されています。pubspec.yaml:プロジェクトのメタデータや依存関係が記述されたファイルです。ライブラリの追加や削除は、このファイルを編集して行います。README.md:プロジェクトに関する説明や開発者向けのドキュメントが記述されたファイルです。
このうち、特に重要なのはlibディレクトリとpubspec.yamlファイルです。これらを中心にアプリケーションの開発が行われます。libディレクトリ内のmain.dartファイルは、アプリの実行時に最初に読み込まれるファイルです。そのため、基本的な画面構成やルーティング設定はこのファイルから始めることが一般的です。
また、pubspec.yamlファイルは、アプリケーションに必要な外部ライブラリやアセット(画像、フォント、音楽など)を管理するために使用します。依存関係の追加や削除を行う際は、このファイルを編集してflutter pub getコマンドを実行し、プロジェクトに反映させます。
アプリのエントリーポイントとなるmain.dart
main.dartファイルは、Flutterアプリのエントリーポイントとなる重要なファイルです。新規にFlutterプロジェクトを作成すると、デフォルトで以下のようなコードがmain.dartに記述されています。
import 'package:flutter/material.dart';
void main() {
runApp(MyApp());
}
class MyApp extends StatelessWidget {
@override
Widget build(BuildContext context) {
return MaterialApp(
title: 'Flutter Demo',
theme: ThemeData(
primarySwatch: Colors.blue,
),
home: MyHomePage(title: 'Flutter Demo Home Page'),
);
}
}
class MyHomePage extends StatefulWidget {
MyHomePage({Key? key, required this.title}) : super(key: key);
final String title;
@override
_MyHomePageState createState() => _MyHomePageState();
}
class _MyHomePageState extends State<MyHomePage> {
int _counter = 0;
void _incrementCounter() {
setState(() {
_counter = _counter + 1;
});
}
@override
Widget build(BuildContext context) {
return Scaffold(
appBar: AppBar(
title: Text(widget.title),
),
body: Center(
child: Column(
mainAxisAlignment: MainAxisAlignment.center,
children: <Widget>[
Text(
'You have pushed the button this many times:',
),
Text(
'$_counter',
style: Theme.of(context).textTheme.headline4,
),
],
),
),
floatingActionButton: FloatingActionButton(
onPressed: _incrementCounter,
tooltip: 'Increment',
child: Icon(Icons.add),
),
);
}
}main()関数はアプリの起動時に最初に実行される関数で、runApp()関数を呼び出してMyAppウィジェットを渡します。MyAppウィジェットは、アプリケーション全体の設定やルートウィジェットを定義します。ここでMaterialAppウィジェットを返していますが、これはアプリの基本的なマテリアルデザインスタイルを提供します。
MyHomePageウィジェットは、アプリのホーム画面を表すStatefulWidgetです。このウィジェットは状態を持つため、_MyHomePageStateクラスを用いて状態の管理を行います。_incrementCounterメソッドでは、状態を更新し、画面に反映させています。
main.dartファイルを編集することで、アプリの基本的な構成やルーティング設定を行うことができます。また、ウィジェットのカスタマイズや他のページへの遷移など、アプリの機能を追加・変更する際にもこのファイルを編集することが一般的です。
プロジェクトの実行とデバッグ
エミュレーター/シミュレーターでのアプリ実行
Flutterアプリを開発する際、エミュレーター(Android)やシミュレーター(iOS)を使ってアプリを実行し、デバイス上での動作を確認することが重要です。以下に、エミュレーター/シミュレーターでのアプリ実行方法を説明します。
エミュレーター/シミュレーターのセットアップ
まず、Android StudioやXcodeを使って、エミュレーターやシミュレーターをセットアップする必要があります。Android Studioでは、AVD Managerを使ってエミュレーターの仮想デバイスを作成・管理できます。Xcodeでは、シミュレーターのインストールと管理が可能です。
エミュレーター/シミュレーターの起動
エミュレーターやシミュレーターを起動するには、Android StudioのAVD ManagerやXcodeの「Window」メニューから「Devices and Simulators」を選択して、対象のデバイスを起動します。
Flutterアプリの実行
エミュレーター/シミュレーターが起動したら、以下の手順でFlutterアプリを実行できます。
- コマンドラインからプロジェクトディレクトリに移動し、
flutter runコマンドを実行します。これにより、エミュレーター/シミュレーター上でアプリが起動し、動作を確認できます。 - また、VSCodeやAndroid StudioなどのIDEを使用している場合は、IDEの機能を利用してアプリを実行できます。例えば、VSCodeでは、拡張機能「Flutter」をインストールし、画面上部の「Run」メニューから「Start Debugging」を選択することでアプリを実行できます。
デバッグとホットリロードの活用
Flutter開発では、デバッグとホットリロードを活用することで、効率的にアプリケーションを開発することができます。デバッグとホットリロードの基本的な活用方法を説明します。
デバッグ
Flutterアプリケーションのデバッグには、コンソールにエラーメッセージを表示させる方法や、デバッグツールを使ってアプリの動作を追跡する方法があります。
- print()関数を使用して、コンソールにメッセージを表示させることで、変数の値や処理の進行状況を確認することができます。
- Dart DevToolsは、アプリのパフォーマンスやレイアウト、アクセシビリティの問題を解析・デバッグするためのツールセットです。DevToolsを使って、ウィジェットのツリー構造やアプリのステート、レンダリングの詳細情報を調べることができます。
- IDEのデバッガー機能(VSCodeやAndroid Studioなど)を使って、ブレークポイントを設定し、アプリの動作をステップバイステップで追跡することができます。これにより、問題の発生源を特定しやすくなります。
ホットリロード
Flutterのホットリロード機能は、ソースコードを変更した際に、アプリを再ビルドせずにその変更を即座に反映させる機能です。これにより、コードの変更を素早く確認することができ、開発の効率が大幅に向上します。
- ホットリロードは、
flutter runコマンドでアプリを起動した際に、自動的に有効になります。コードを変更した後、コンソールでrキーを押すと、変更がアプリに反映されます。 - IDEを使用している場合は、ホットリロードボタン(通常、再生アイコンの隣にある雷マーク)をクリックすることでホットリロードを実行できます。
ホットリロードは、ほとんどのソースコードの変更に対応していますが、一部の変更(例えば、グローバル変数の初期化やアプリのメインメソッドなど)ではホットリスタート(Rキーを押すか、IDEの対応する機能を使用)を実行する必要があります。ホットリスタートは、アプリの状態をリセットして再起動しますが、ビルド時間は短縮されており、開発効率を維持することができます。
デバッグとホットリロードの活用により、効率的な開発サイクルを実現することができます。コードの変更をすぐに確認できるため、問題の特定や修正が迅速に行え、結果としてアプリケーションの品質向上にも繋がります。これらの機能をうまく活用しながら、アプリ開発を効率的に進めていきましょう。